Jak připojit telefon k televizoru: deset oblíbených způsobů připojení
Máte rádi zajímavý, krásný obsah? Jistě jste si všimli, že na velké televizní obrazovce je dvojnásob příjemné obdivovat fotografie z dovolené, filmy s neobvyklými vizuálními efekty – tak jsou vidět ty nejmenší detaily. A velká skupina přátel se nebude tísnit před malým monitorem. Souhlasíš?
Nevíte ale, jak připojit telefon k televizi a jakou možnost připojení zvolit? V tomto článku jsme shromáždili 10 nejlepších způsobů, jak se připojit přes kabel a bezdrátově. Byly naznačeny jejich silné a slabé stránky. Poskytli vizuální fotografie a podrobná doporučení videí.
Mezi všemi metodami v každém případě bude jedna, která je pro vás vhodná. Se zbytkem se můžete seznámit a zapamatovat si je v budoucnu.
Obsah článku:
Možnosti připojení telefonu k televizoru
Ve většině případů není problém připojit mobilní telefon, protože moderní modely jsou smartphony se systémem Android nebo Apple iOS. Potíže vznikají kvůli nekompatibilitě telefonu s dostupnými kabely nebo operačním systémem televizoru.
Klíčovým bodem je výběr typu připojení: kabelové nebo bezdrátové. V prvním případě vznikají problémy se čtením dat a kompatibilitou. Ve druhém - s kompatibilitou, stejně jako s rychlostí a hladkostí přenosu informací.
Každá metoda by měla být zvážena samostatně. Dostupné možnosti mohou nebo nemusí fungovat nyní, ale pro budoucnost by měla být vybrána nejlepší metoda, což může vyžadovat novou technologii.

HDMI porty dobře plní funkci propojovacího odkazu. Starší telefony s pomalou Wi-Fi mají často mikroport pro HDMI. Nyní je Micro HDMI na telefonech vzácností a plnohodnotný tam v zásadě nikdy „skončit“.
Bezdrátová rozhraní fungují dobře na nových telefonech a chytrých televizorech. Poptávka po vysoce kvalitní bezdrátové komunikaci neustále roste, stejně jako poptávka po kvalitním obsahu zachyceném fotoaparátem telefonu.
č. 1: HDMI a Micro HDMI
Klasická varianta s mnoha výhodami. Při připojení přes HDMI bude obraz na TV zcela odpovídat tomu na telefonu, pokud ten podporuje jeho výstup.
Smartphony posledních let Micro HDMI tradičně nemají, takže budete potřebovat adaptér s HDMI konektorem na straně televizoru a USB-C, Micro USB nebo Lighting na straně telefonu. Při každém nákupu takového zařízení byste měli hledat kombinované adaptéry 3 v 1 atd., aby byly užitečné pro jiné případy. Adaptéry obvykle běží na napájení a vybíjejí se poměrně rychle.

Postupujte takto:
- Najděte kabel nebo adaptér HDMI, který je kompatibilní s vaším telefonem.
- Propojte televizor a smartphone pomocí kabelu a případně adaptéru na straně smartphonu.
- Vyberte zdroj HDMI na televizoru.
- Pokud se obrázek nezobrazí automaticky, změňte nastavení rozlišení displeje v telefonu.
- Měňte tato nastavení, dokud se nezobrazí.
Micro HDMI je dobré rozhraní pro příjem multimédií s vysokým rozlišením. Nevyžaduje další výživu. Mix a zápas s běžným HDMI, kabely lze kombinovat.
Pokud váš televizor nemá konektor HDMI, můžete se k němu připojit pomocí portu Display-Port nebo MiniDisplay-Port. V případě potřeby použijte zařízení s přechodem z Display-Port na HDMI.
č. 2: Připojení přes USB port
Osvědčená metoda, pohodlná a všestranná, s dostatečnou flexibilitou a prostorem pro pohyb. Ve vzácných případech nemusí být televizor a telefon kompatibilní pro práci přes USB na jedné nebo druhé straně.
Následuj tyto kroky:
- Připojte svůj smartphone k televizoru pomocí kabelu USB.
- Na televizoru vyberte zdrojový port USB.
- Pokud k tomu budete vyzváni, povolte připojení v telefonu.
- Pomocí dálkového ovladače se můžete pohybovat mezi ikonami, které se zobrazují na obrazovce televizoru.
Smartphone lze proměnit v jakýsi „přehrávač médií“, pokud použijete kabel adaptéru z USB na HDMI. Místo adaptéru můžete také použít adaptér USB na HDMI s kabelem HDMI.

Po připojení telefonu k televizoru vyberte v první nabídce „Použít jako mediální zařízení“. Poté na televizoru najděte zdroj obrazu na portu HDMI, ke kterému je telefon připojen.
Ovládejte obraz na televizní obrazovce z telefonu.Zároveň zůstane dostupná funkce „Použít jako vyměnitelné úložiště“. Aktivuje se při výstupu z telefonu do USB konektoru televizoru.
Majitelé chytrých telefonů se systémem Android mohou využít výhod doplňkové výbavy. Podívejte se na grafický adaptér xBounds. Podporuje bezdrátovou i kabelovou komunikaci a funguje jako „most“ mezi televizorem a zařízením Android. Spolupracuje s HDMI, USB a různými bezdrátovými rozhraními včetně Wi-Fi. Maximalizuje kvalitu výstupního obrazu.
Za zmínku stojí pomocné rozhraní USB: moderní vlajkové telefony Android mají konektor USB Type-C, který vám umožňuje připojit je pomocí adaptéru s odpovídající zástrčkou. Na straně televizoru může být konektor HDMI, DVI, Display Port, VGA nebo miniDP.
Univerzální kabely pro různé zástrčky budou tak akorát, ale obvykle vypadají jako blok zámku. Zároveň se vyplatí hledat konektory pro projektory a monitory.
č. 3: Připojení pomocí MHL
Smartphony založené na procesoru MTK poskytují konektivitu přes MHL. S ním můžete přenášet video pomocí nabíjecího konektoru Micro USB nebo portu pro sdílení dat. Budete potřebovat adaptér MHL. Samotný adaptér vyžaduje napájení z 5V kabelu, což způsobuje rychlé vybití samotného telefonu.

Vlajkové modely Samsungu až po Galaxy 5 podporují MHL, což vám umožní normálně sledovat videa i v kvalitě 2160p (4K). Zároveň při této možnosti připojení dochází k výraznému rušení při sledování kvalitního videa.
Kabel MHL je dobrý synchronizátor mezi chytrým televizorem a chytrým telefonem/tabletem. Obsahuje funkce HDMI a USB. Můžete tak současně přenášet vysoce kvalitní obraz a zvuk a nabíjet telefon.
Způsob připojení je maximálně pohodlný: výstup HDMI na straně televizoru je propojen kabelem s výstupem MHL na telefonu. Velké množství elektronických zařízení však nepodporuje MHL, což samo o sobě nebude fungovat s mnoha televizory.
Takové kabely vyrábí i Samsung – jako samostatné zařízení nebo jako doplněk k dalším produktům. MHL od Samsungu má další kontakty pro 11 pinů, i když jich bývá 5. Pohodlí v tomto ohledu není, protože pokud počet pinů na zařízeních nebude stejný, budete potřebovat adaptér.

Chcete-li pracovat s vysoce kvalitními video streamy v rozlišení 2160p (4K), měli byste si zakoupit MHL 3.0. Tyto kabely jsou kompatibilní s vysoce kvalitním zvukem 30Hz a Dolby TrueHD - pro DTS-HD a 7.1. Součástí kabelu je 10W nabíječka.
#4: Použití SlimPort
Slimport je adaptér s kabely různých konfigurací. Jeho funkce připomínají technologii MHL: podporuje UltraHD a 4K, 7.1 vícekanálový zvuk. Připojuje se k zařízením přes HDMI, Display-Port nebo USB. K USB adaptéru můžete připojit další zařízení.
Technologie MHL byla implementována především na chytrých telefonech Samsung a LG. Díky tomu je obraz na televizoru kvalitnější, protože přenos dat probíhá bez dekódování. Mluvíme o stabilitě obrazu.Adaptér Micro USB na HDMI funguje bez napájení a smartphone se nabíjí přes samotný adaptér. Se SlimPortem bude pohodlné sledovat televizní seriály a plnit dlouhé mise ve hrách.

Současně je maximální dostupné rozlišení pro sledování video obsahu někdy omezeno na 1080p. Hlavní nevýhodou připojení je, že někdy zmizí signál a objeví se cizí šum. Zkontrolujte kabel a adaptér, zda nejsou poškozeny, a pak takové problémy nenastanou.
#5: Lighting Digital AV Adapter pro Apple
Toto je možnost pro produkty Apple. Lighting Digital AV Adapter je zařízení 2 v 1 - kabel kombinovaný s adaptérem. Úspěšně synchronizuje iPhone/iPad s jakýmkoli zařízením, které má konektor HDMI.
Zařízení Apple lze připojit k televizorům, monitorům a projektorům a obraz z telefonu bude vysílán v plném rozsahu. Pomocí Lighting může uživatel nejen prohlížet soubory a obrázky z obrazovky smartphonu, ale také surfovat na webu.
Mezi adaptérem Lighting device a TV budete potřebovat další meziadaptér – pro zásuvku Lighting nebo 30pinový konektor. Adaptér pro první, novější konektor nepřenáší obraz přímo, ale převádí nekvalitní obraz na kvalitnější. Zároveň se u obsahu videa a fotografií objevují artefakty.

Metoda je vhodná pro majitele smartphonů a tabletů od společnosti Apple.
#6: Bezdrátový přenos přes Wi-Fi
Svého času se vývojáři zaměřili na bezdrátovou komunikaci. Nepříjemností je, že velmi dobré televizory bez funkcionality Smart-TV takové připojení nepodporují nebo mají slabý signál. Přehrávání přímo ze smartphonu v tomto případě rozhodně nepřipadá v úvahu.
Chytré televizory mají speciální bezdrátové adaptéry, které umožňují přehrávat nejen video stream, ale také zobrazit celý displej telefonu. Chcete-li se připojit, budete muset použít router a vytvořit síť interagujících zařízení. V tomto režimu televizor vnímá telefon jako multimediální zařízení, nikoli pouze jako paměťové médium.
V praxi je často vyžadováno připojení přes Wi-Fi Direct. Toto připojení podporují všechny Smart TV s Wi-Fi modulem. Zařízení interagují přímo. Na televizoru klikněte na Sdílet a na smartphonu aktivujte režim Wi-Fi Direct. Nevýhodou této metody je její nízká rychlost. Na video se nepodíváte, alespoň ne ve vyšší než nízké kvalitě. Velké fotografie se budou načítat dlouho. Mediální soubory lze odeslat kliknutím na „Odeslat“ v možnostech.
V případě Wi-Fi Direct nepotřebujete router, ale přístupovým bodem je televizor.

Chcete-li připojit Wi-Fi Direct, postupujte takto:
- V nastavení povolte na televizoru Wi-Fi Direct. Obvykle se nachází v cestě „Bezdrátové sítě“ - „Wi-Fi“ - „Wi-Fi Direct“.
- Telefon začne skenovat zařízení.
- Vyberte si z nich svůj televizor.
- Použijte příkaz Odeslat v možnostech.
Wi-Fi Direct je dobrá metoda pro telefony Android do verze 3 včetně a iPhone do 4s, protože nefungují s moderními moduly Wi-Fi.
č. 7: Připojení přes DLNA
DLNA je soubor standardů pro výměnu dat. Jedna z klasických a pohodlných možností a bude vyhovovat majitelům zařízení Android.
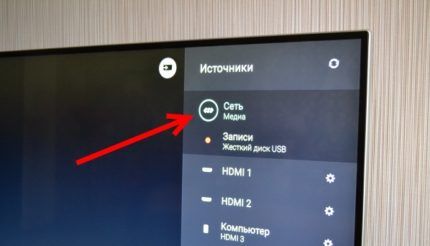
Chcete-li pracovat přes DLNA, postupujte takto:
- Připojte svůj televizor a chytrý telefon k domácí síti. Přístupovým bodem je router a telefon a TV jsou k němu již připojeny. Navíc, pokud máte kabel pro připojení k routeru, můžete jej použít.
- Zkontrolujte, zda jsou váš smartphone a televizor ve stejné síti.
- Přejděte do nastavení televizoru a zapněte DLNA.
- Otevřete Průzkumník souborů nebo Galerii na svém smartphonu.
- U konkrétního souboru klikněte na možnosti a vyberte přehrávač se stejným názvem jako televizor.
- Vysílání z jiných programů v telefonu a různá nastavení budou k dispozici po instalaci BubbleUPnP.
Drtivá většina chytrých televizorů toto připojení podporuje. Rozlišení videí a obrázků závisí na samotných televizorech: HD nebo Full HD. S DLNA není možné sledovat celý obsah telefonu, ale pouze video, fotografie a hudební soubory. Smartphone a televizor musí být propojeny prostřednictvím síťového připojení a podporovat tuto technologii.

DLNA je na zařízeních výrobců „skrytá“ pod různými názvy:
- Samsung – AllShare;
- Sony - VAIO Media Player;
- LG – CHYTRÉ SDÍLENÍ.
Například na telefonu HTC bude proces přenosu dat vypadat takto: pro spuštění přehrávání souboru na televizoru musíte otevřít galerii, vybrat požadovaný soubor, kliknout na „Více“ a vybrat přehrávač, který odpovídá cílovou Smart TV. Pokud se poté soubor na obrazovce televizoru nezobrazí, musíte nainstalovat další software se stejným názvem jako DLNA nebo názvem, pod kterým je tato technologie dostupná od konkrétního výrobce.
#8: Streamujte média přes Chromecast
Google vyvinul streamovací flash disky Chromecast a Chromecast 2, které fungují bezdrátově se smartphonem a připojují se k televizi přes USB. Tyto flash disky jsou v podstatě přehrávače médií a rozšiřují funkčnost běžné nebo chytré televize.
Pořadí připojení k televizoru:
- Připojte přijímač k HDMI na vašem televizoru.
- Na druhé straně připojte Chromecast k elektrické síti: přímo nebo přes USB adaptér.
- Nainstalujte si do smartphonu aplikaci Chromecast.
- Zadejte kód, který se zobrazí po instalaci.
- Povolit přístup k bezdrátové síti.
- Spusťte soubor v aplikaci kompatibilní s vaším televizorem.
- Přejděte na seznam zařízení a klikněte na Chromecast.
- Nyní je telefon přehrávačem zobrazeným na televizní obrazovce.
Kromě toho si nainstalujte aplikaci Google Home pro chytrý telefon na iOS nebo Android. Pracujte s nastavením v tomto programu prostřednictvím svého účtu Google.

Na Smart TV vykazují rozhraní jako Chromecast dobrou rychlost interakce, ale v jiných případech to může být obtížné.
č. 9: Přenos přes Apple TV
Nejpohodlnější možnost pro majitele mobilních zařízení iOS, kteří chtějí svůj obsah sledovat v televizi. Apple TV a Apple TV 4K jsou set-top přehrávače, které běží na AirPlay, což je zase funkce programu Apple TV. Sekce AirPlay organizuje prohlížení vizuálního obsahu.
Majitelé aplikace Apple TV a set-top boxu Apple TV 4K nebudou mít žádné problémy ani chyby. Tento přehrávač médií synchronizuje všechna zařízení Apple, pokud jsou v určitém okamžiku připojena ke stejné bezdrátové síti.
Kvalita obrazu je co nejvyšší jak z hlediska rozšíření, tak obsahu. Můžete se spolehnout na 1080p bez závad. Nevýhodou je až půlvteřinové zpoždění, které vám nedovolí hrát online nebo akční hry normálně.
Následuj tyto kroky:
- Připojte svůj iPhone a Smart TV ke stejné síti.
- Otevřete Ovládací centrum a klepněte na Opakování obrazovky.
- Ze seznamu, který se zobrazí, vyberte Apple TV.
Uživatelé mají možnost Přehrát video, která jim umožňuje uložit video do televizoru, na kterém přehrávají. Apple TV funguje téměř se všemi Smart TV.

Pokud je Smart TV nová a telefon je zastoupen značkou Apple, pak jsou všechny akce provedeny rychle, téměř na 1 kliknutí. V tomto případě bude nutné upravit velikost obrazu na externím zdroji.
Apple TV 4K bude pohodlnou volbou pro fanoušky všech druhů her, ale stále nebude univerzální. Aplikace AirPlay umožňuje vytvářet prezentace a hrát hry přímo z telefonu.
#10: Připojte se pomocí Miracast
Miracast je bezdrátové připojení založené na bezdrátovém zobrazení. Kompatibilní s Androidem 4.2 a vyšším, Windows Phone 8.1 a vyšším. Miracast podporuje většinu Smart TV. Technologie je založena na Wi-Fi, ale pokud na TV není Wi-Fi přijímač, tuto funkci zastane adaptér připojený k HDMI portu.
Připojení přes Miracast - postup pro chytrou televizi:
- Aktivujte Miracast v nastavení sítě.
- Na svém smartphonu najděte položku „Obrazovka“ a poté „Bezdrátový monitor“.
- Aktivujte funkci Miracast.
- Mezi detekovanými zařízeními Miracast vyberte svůj televizor.
- Obraz se okamžitě objeví na televizoru, a pokud se tak nestane, opakujte celý cyklus.
Existují televizory s vestavěným Miracastem. Uživatel může tuto funkci povolit pouze v nastavení televizoru, kliknout na „Bezdrátový monitor“ na telefonu a vybrat televizor ze seznamu.

Postup pro ostatní televizory s podporou multimédií:
- Kupte si adaptér, ideálně multifunkční s podporou Miracast, AirPlay a Chromecast.
- Zasuňte adaptér do zdířky HDMI na televizoru a zapněte napájení přes USB jako poslední, aby nedošlo k rychlému vybití.
- Otevřete v telefonu „Display“ a „Wireless Monitor“ a zapněte Miracast, další možností je připojení přes aplikaci Miracast.
Možnost Miracast má podobný význam jako AirPlay, ale má nižší rychlost – zpoždění dosahuje 1 sekundy.V případě přímých přenosů bude vše ještě pomalejší. Pro streamování z mobilního telefonu nemá smysl používat Miracast. Kvalita obrazu je horší než AirPlay.
Miracast pro 4K byste neměli používat, pokud je důležitá tak vysoká kvalita bez jakékoli korekce.

Pokud jde o zvuk, je podporován vícekanálový Dolby ACR 5.1.
Problém s Miracast je, že není kompatibilní s některými Smart TV a smartphony.
Jaký je nejlepší způsob?
Pokud se můžete připojit k HDMI, pak není třeba hledat alternativy. Jsou to jak široké možnosti, tak vysoká kvalita. Na druhém místě by měly být bezdrátové způsoby připojení pro zařízení se stejným OS nebo OS od stejného výrobce.
Možnost s Wi-Fi Direct je považována za kategoricky nepohodlnou, i když v některých situacích je ideální. Pokud například potřebujete zobrazit několik souborů a celý proces trvá trochu času. Metoda USB, i když selže, zůstává díky své rozšířenosti velmi dostupná, protože téměř každý adaptér má konektor USB. Nejvíce problémů s kompatibilitou má metoda MHL.

Miracast si užijí majitelé Android telefonů a Smart TV. K běžné televizi si kupte další Chromecast.
Majitelé chytrých telefonů Apple budou těžit z kombinace přehrávače médií Apple TV 4K spolu s adaptéry Lighting a Miracast. Ve většině případů budete pro připojení telefonu k televizoru potřebovat různé adaptéry.Kupujte je při každé příležitosti.
Mimochodem, Smart TV se mohou stát součástí chytré domácnosti. Co to je a jak to vybavit, přečtěte si tento článek.
Kromě chytrých televizí existují i další chytrá zařízení pro domácnostnavrženy tak, aby váš život byl pohodlnější a jednodušší.
Závěry a užitečné video k tématu
Připojte se pomocí aplikace YouTube a bezdrátové sítě, krok za krokem připojte zařízení Android:
TV se snadným připojením pro iPhone:
Jak připojit telefon přes adaptér Miracast - stručný přehled zařízení:
Obvykle můžete telefon připojit k televizoru poprvé nebo podruhé. Existuje mnoho způsobů, jak to udělat. Vyplatí se zaměřit na osvědčené možnosti, ale také je třeba věnovat pozornost novějším technologiím zaměřeným na plné vnímání moderního obsahu.
Nejnovější hry mají mnoho komponent, pro které je dokonalý obraz zásadně důležitý. Starý obsah můžete sledovat i s nestabilním připojením. Pokud máte rádi pohodlí a kompaktnost, přejděte do bezdrátové sítě.
Ptejte se, sdílejte cenné informace s ostatními čtenáři. K tomuto účelu slouží formulář zpětné vazby umístěný pod článkem. Sdělte nám, jaké způsoby připojení jste osobně použili a zda jste byli spokojeni s kvalitou přehrávání.



